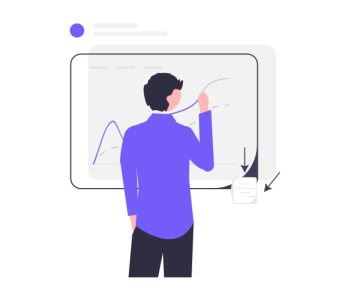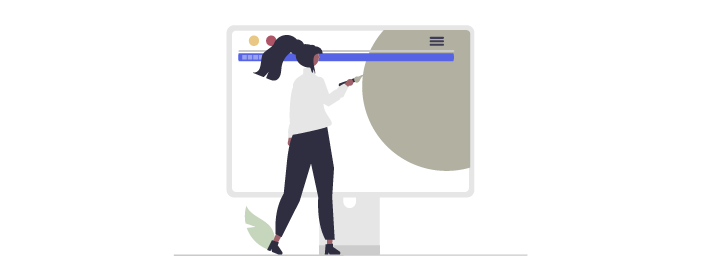
Guide: How to add tools to the Quick Access Toolbar in PowerPoint
This guide covers how to add tools to the Quick Access Toolbar in PowerPoint for both Mac and Windows users.
The Quick Access Toolbar (QAT) in PowerPoint is a customizable toolbar that provides quick access to your most frequently used tools and commands. It appears in the title bar of the PowerPoint window and allows you to add frequently used commands, so you don’t have to go to the different ribbons to access them. The Quick Access Toolbar is convenient because it stays visible regardless of which tab is currently selected on the ribbon, and it can be customized by adding or removing commands. This makes it a useful tool for streamlining your workflow and saving time.
Our rule of thumb is that if you use a tool or command more than three times per presentation you should put it up in the QAT. If you want to start right away then we recommend to start with putting the individual Align & Distribute tools in the QAT. Se guide below.
Enjoy!
Mac
- Open PowerPoint on your Mac.
- Go to the “PowerPoint” menu in the top left corner of the screen.
- Select “Preferences.”
- In the PowerPoint Preferences window, select “Ribbons and Toolbars.”
- Under “Customize the Ribbon,” select “Quick Access Toolbar” from the drop-down menu.
- Click the “+” button to add a new command to the Quick Access Toolbar.
- Select the tool you want to add from the list of available commands.
- Repeat steps 6 and 7 for each tool you want to add to the Quick Access Toolbar.
- Use the “-” button to remove a command from the Quick Access Toolbar.
- Click “OK” to save the changes and close the PowerPoint Preferences window. The tools will now appear in the Quick Access Toolbar at the top of the PowerPoint window and be easily accessible.
Windows
- Open PowerPoint and go to the “File” menu.
- Click on “Options.”
- In the PowerPoint Options window, select “Quick Access Toolbar” from the left-hand menu.
- Under “Choose commands from,” select “Commands Not in the Ribbon.”
- Scroll through the list of commands and select the tool you want to add to the Quick Access Toolbar.
- Click the “Add” button to move the tool to the “Customize Quick Access Toolbar” section on the right.
- Repeat steps 5 and 6 for each tool you want to add to the Quick Access Toolbar.
- Use the “Up” and “Down” buttons to rearrange the order of the tools in the Quick Access Toolbar.
- Click “OK” to save the changes and close the PowerPoint Options window.
- The tools will now appear in the Quick Access Toolbar at the top of the PowerPoint window and be easily accessible.